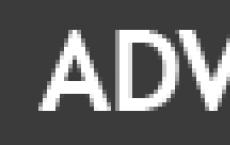Как найти где была сделана фотография. Как точно узнать место съемки и скрыть свое местоположение. Где найти и как установить расширение
Здравствуйте, уважаемые читатели блога сайт. Еще совсем недавно поисковики могли искать только по словам. Нет, конечно же, существовали такие , но до определенного периода они оперировали только словами, которые пользователь вводил в поисковой строке.
Чем отличается поиск по загруженным картинкам от обычного
Поисковик не понимал, что именно изображено на фото, которые он выдавал в результатах, а лишь ориентировался на те слова, что встречались в тексте рядом с этим изображением (на тех страницах сайтов, где он их нашел) или которые были прописаны в его атрибутах . Фактически для поисковика картинка была «черным ящиком», о котором он мог судить только по косвенным признакам (ее описанию).
В результате чего, по запросу «синяя курица» могли быть показаны «розовые слоники». Конечно же, подобные огрехи поиска по фотографиям исправлялись вручную (так называемыми ), но делалось это только для наиболее часто вводимых запросов. Да и не это главное.
Важно то, что нельзя было показать поисковику картинку плохого качества, чтобы он нашел вам оригинал в высоком разрешении или же показать ему фото человека (читайте ), а он бы вам сказал, что это такой-то художник, поэт, музыкант или просто личность, описанная хотя бы на одной страничке на просторах интернета.
Иногда фото может являться одним из многих в серии (фоторепортаж, фотоинструкция, разные ракурсы) и у вас может возникнуть желание найти все остальные изображения из этой же серии, чтобы понять суть. Как это сделать? Какие слова вбивать в поисковую строку? А вот еще пример. Увидели вы диван на фотографии и захотели узнать, где именно продается такой же и по какой цене.
Сложная задача, или даже неразрешимая (в первом приближении), если запрос вводить словами. Тут нужно каким-то образом загрузить картинку в поисковую систему и последняя должна понять, что именно на ней изображено, и попытаться дать вам ответы на все поставленные чуть выше вопросы.
Этого поиск по изображениям до недавних пор не мог сделать, но зато теперь может. Поиск по картинке-образцу (фотографии или любому другому изображению) сейчас поддерживают обе — Google и Яндекс. Причем последний научился это делать лишь совсем недавно, но, тем не менее научился.
Если попробовать погрузиться во всю глубину принципов этого действа, то большинству из нас вряд ли это покажется интересным. Мне в этом плане очень понравилось объяснение представителя Яндекса.
Картинка разбивается на небольшие фрагменты, которые можно назвать виртуальными словами. Ну а дальше процесс происходит по той же логике, что и обычный поиск. Ищется тот же набор визуальных слов, и чем ближе он будет к загруженному пользователем изображению, тем выше он будет стоять в результатах поиска.
Как работает поиск по фото в Гугле
Давайте посмотрим это все на примерах Яндекса и Гугла. Начнем с самого крупного поисковика в мире. Для того чтобы попасть в святая святых, можно на странице обычного поиска кликнуть по кнопке «Картинки», а можно сразу :

Кликаете по иконке фотоаппарата, расположенной в правой области строки Google-поиска. Вам предоставляется две возможности для загрузки в поиск нужной картинки или фотографии — указать ее адрес (его можно будет скопировать, кликнув по фото правой кнопкой мыши и выбрав вариант «копировать URL изображения», или подобный ему по смыслу) в интернете или же загрузить со своего компьютера.
В показанном примере я просто указал Урл адрес изображения, которое нашел на официальном сайте Википедии ().

В результатах поиска получил такую вот картину:

Google мне рассказал, что на фото изображен Альберт Эйнштейн в молодости, а также предложил посмотреть то же самое изображение, но большего или меньшего размера. Также можно посмотреть похожие картинки, а под ними можно посмотреть веб-страницы, где этот графический файл имеет место быть.
В поисковой строке можно ввести уточняющие слова, например, если вы хотите узнать обо всех перипетиях судьбы этого человека, то введите слово «биография». В результате будут найдены страницы, на которых поиск обнаружил загруженную вами картинку и на которых имеется биография того, кто на ней изображен.
Я упомянул про два основных способа загрузки изображения в поиск Гугла — указать ссылку на графический файл или загрузить его со своего компьютера. Но имеется еще и третий способ активации сего действа.
Если вы находитесь в Google Chrome , то просто подведите мышь к той картинке или фотографии на странице, которая вас заинтересовала по тем или иным причинам (например, вы хотите узнать, правдивую ли фотку выложила во Вконтакте ваша виртуальная знакомая или это какая-то известная личность запечатлена).

В результате появится контекстное меню и вам нужно будет выбрать из него пункт «Найти это изображение в Гугле». После этого вы очутитесь в уже знакомом окне Google-поиска по картинкам со всей собранной информацией о фотке вашей знакомой.
Поиск по файлам картинок в Яндексе
Совсем недавно и лидер поискового рынка рунета обзавелся подобным инструментом. Новую технологию они назвали «Компьютерным зрением» и дали ей кодовое название «Сибирь». Картинка при этом разбивается на визуальные слова (области смены контраста, границы и т.п.) и по всей базе, имеющейся в Яндексе, ищется наличие данного набора визуальных слов в других изображениях.
А уже потом из них выбираются те, в которых данные визуальные слова стоят в том же порядке, что и в оригинальной загруженной картинке. На практике это действо выглядит очень похоже на Гугл — в правой области поиска по фото от Яндекса расположена иконка фотоаппарата , на которую нужно будет нажать для загрузки графического файла.
Хотя, если у вас имеется Урл адрес нужной картинки, его можно вставить непосредственно в строку графического поиска и нажать на кнопку «Найти», как показано на предыдущем скриншоте.
Узнать Урл адрес изображения на веб-странице можно, кликнув по ней правой кнопкой мыши и выбрав пункт контекстного меню «Копировать адрес изображения» или подобный ему (в разных браузерах используются разные названия).

Если же вам нужно загрузить картинку в поиск со своего компьютера, то кликайте по иконке фотоаппарата.

Результаты поиска будут выглядеть примерно так:

Как видите, из них тоже можно довольно легко понять, что на фото изображен великий Эйнштейн, но вот в Гугле мне как-то больше понравилось оформление выдачи. Возможно, что в Яндексе над этим еще надо будет работать. Найденные также можно будет отсортировать по размеру и типу .
В общем-то, в большинстве случаев описанных сервисов вам должно хватить, но, возможно, что и Тинай вам когда-нибудь пригодится. Тут опять же вам на выбор предлагают два способа загрузки картинки-образца — путем ввода Урл адреса или напрямую с компьютера.

Этот сервис хорошо подходит для поиска похожих фото или отдельных составляющих, из которых оно было смонтировано. Как видно из показанного ниже скриншота — Тинай нашел источники оригинальных изображений, из которых состоял образец.

Китайский поисковик Таобао обладает возможностью поиска товаров по загруженной вами его фотографии. В результате вы получите не только адреса тех интернет-магазинов, где его можно купить, но и сможете выбрать наиболее выгодное для вас предложение.
Правда для работы с ним нужно знать китайский. Однако есть несколько сайтов, которые позволяют искать товары по фото через базу в Таобао, но при этом имеют русскоязычный интерфейс и результаты поиска тоже переводятся на русский.

Результаты поиска товара по фото выглядят так:

Удачи вам! До скорых встреч на страницах блога сайт
Вам может быть интересно
 Поиск людей в Контакте без регистрации или как найти человека без авторизации в ВК
Поиск людей в Контакте без регистрации или как найти человека без авторизации в ВК
 Теги для Инстаграма - зачем нужны и где посмотреть самые популярные их них
Google Фото - неограниченное место под фото с ПК и гаджетов
Теги для Инстаграма - зачем нужны и где посмотреть самые популярные их них
Google Фото - неограниченное место под фото с ПК и гаджетов
 Как онлайн сделать надпись на фото или наложить текст на картинку
Как онлайн сделать надпись на фото или наложить текст на картинку
 Аська и ее веб версия - старый, добрый бесплатный онлайн мессенджер с новыми возможностями
Яндекс Пипл - как искать людей по социальным сетям
Аська и ее веб версия - старый, добрый бесплатный онлайн мессенджер с новыми возможностями
Яндекс Пипл - как искать людей по социальным сетям
 Сигна - что это такое, почему могут попросить сделать сингу в ВК (вконтакте) и что это вообще значит
Сигна - что это такое, почему могут попросить сделать сингу в ВК (вконтакте) и что это вообще значит
 Как скинуть фото и перенести видео с Айфона или любого другого телефона на компьютер
Как скинуть фото и перенести видео с Айфона или любого другого телефона на компьютер
 История поиска и просмотров в Яндексе - как ее открыть и посмотреть, а при необходимости очистить или удалить
История поиска и просмотров в Яндексе - как ее открыть и посмотреть, а при необходимости очистить или удалить
 Поиск людей - как найти человека Вконтакте или интернете по имени и фамилии, по номеру телефона, по Емайлу или фотографии
Поиск людей - как найти человека Вконтакте или интернете по имени и фамилии, по номеру телефона, по Емайлу или фотографии
Бывают случаи, когда очень нужно выполнить поиск по картинке с телефона. Да, большинство из нас знает, как осуществлять подобную операцию на компьютере.
Там все просто – у каждого браузера ( , Гугл и так далее) есть собственная страница для использования фотографий в качестве запроса.
Собственно, остается только указать исходное фото и начать искать соответствующие материалы.
Вопреки мнению некоторых пользователей, осуществлять такую операцию не менее легко.
Алгоритм действий тот же самый, а в некоторых случаях и еще проще. Следует только знать, какие сервисы или приложения для этого использовать и как это правильно делать.
Но мы подскажем вам 5 лучших вариантов, которые помогают найти что-либо по фотографии.
Cодержание:
Google Chrome
Это тот самый браузер, который по умолчанию есть на всех смартфонах и планшетах, работающих .
Существует, кстати, у Яндекса собственный браузер, так же, как у Гугл, но там нет такого же окна и таких функций, как показано на рисунке. Поэтому скачивать его нет смысла.
TinEye
А это уже специализированный сервис, созданный с целью дать возможность пользователям со всего мира искать информацию по фото.
Его знают многие профессиональные .
Хотя и среди любителей он также известен, так как осуществлять поставленную задачу с его помощью чрезвычайно, а результаты он выдает достаточно информативные и точные.
Чтобы использовать ее, сделайте вот что:
- Зайдите на официальный сайт (ссылка внизу). Страница ресурса автоматически адаптируется под ваше устройство, что достаточно важно.
- А дальше все предельно ясно – есть единственная кнопка и поле для ввода запроса. Если нажать на кнопку, появится новое окно, в котором следует указать расположение исходного файла. А поле для ввода предназначено для использования ссылок на фотографии. Если применяется второй подход, то есть вводится ссылка, нужно будет дополнительно нажать на пиктограмму в виде лупы.
- После этого произойдет процесс.

Примечательно, что у TinEye алгоритм совершенно отличается от того, что используется у Яндекса и Гугла.
В большинстве случаев результаты точнее отражают суть и больше отвечают ожиданиям пользователей. Так что вам обязательно следует попробовать воспользоваться данным сервисом.
Google Googles
Здесь речь идет о достаточно нестандартном приложении, которое ищет информацию не просто о каких-то картинках, а о тех местах, где вы находитесь, и вещах, которые вы видите.
Это означает, что вы можете сфотографировать ту картину в галерее, на которую смотрите, или же продукты питания, которую видите в магазине.
После этого программа найдет всю доступную информацию по сфотографированному предмету.
Также стоит отметить, что в программе есть режим перевода с попутным распознаванием текста на фото.
То есть вы можете сделать снимок какой-то надписи, чтобы программа могла использовать эту надпись как запрос, и перевести ее, допустим, с русского на английский.
Чтобы использовать Googles на смартфоне, сделайте вот что:
- запустите приложение (перед этим, разумеется, скачайте и установите его);
- выберете режим работы внизу;
- сделайте снимок так же, как вы делаете это обычно;
- смотрите на результаты.

CamFind
А закрывает наш список еще одно приложение, которое работает по тому же принципу, что и Google Googles, но, в основном, ищет всевозможные товары в магазинах.
К примеру, вы можете сфотографировать какие-то очки от солнца или банку кефира и приложение тут же найдет всю информацию по этому товару.
Если это очки, то вы увидите цены в разных торговых сетях на них, разновидности, бренды и так далее.
В общем, для тех, кто постоянно занимается шопингом или просто регулярно покупают что-то в магазинах.
С другой стороны, он будет полезен и, к примеру, родителям, которые хотят знать состав продукта, который они покупают своим детям. В общем, – это действительно добротная и полезная вещь.
Использование этой программы тоже очень несложное и заключается в следующем:
- сделайте фото;
- дождитесь, пока произойдет идентификация;
- смотрите на результаты.
Примечательно, что здесь можно перенести некоторые изображения в свою особую коллекцию (раздел «Favorites» ).

Современные смартфоны вставляют координаты GPS во все фотографии по умолчанию, равно как и многие современные фотоаппараты.
Далее любой человек может легко получить доступ к географической информации, которая содержится в фотографии, хотя и не видна на ней. Возможно, будет лучше скрыть такие данные особенно при публикации фотографий в открытом доступе. Информация о месте съемки сохраняется в так называемых «metadata (мета-данных)», которые не видны на снимке, но доступны в свойствах файла фотографии. Аналогичным образом дополнительная (мета) информация записывается в файлы документов Microsoft Office или PDF.
Если фото было снято с записью координат GPS, то на ПК с Windows нужно щелкнуть соответствующий файл правой кнопкой мыши и выбрать Properties (Свойства) в контекстном меню. Затем выберите вкладку Details (Подробно) и прокрутите страницу параметров до Latitude (Широта) и Longitude (Долгота).
На компьютерах Mac щелкните правой кнопкой файл фотографии (или выполните Control-щелчок), затем выберите Get Info (Свойства). Будет показана информация о широте и долготе.

Однако географическая информация присутствует не во всех файлах фотографий. Автор фото мог отменить запись координат на своем телефоне, либо очистить дополнительную информацию уже в файлах фотографий на компьютере. Более того, многие службы публикации фотографий в Интернете автоматически удаляют дополнительную информацию при загрузке для защиты личной (персональной) информации. Поэтому дополнительная информация может отсутствовать полностью или частично.
Но если координаты GPS сохранились, можно легко сопоставить их месту на картах – такую возможность обеспечивают многие интерактивные картографические службы, например можно просто вставить координаты в поле поиска на картах Google Maps . Инструкции по вводу координат на Google Maps (на русском языке):
https://support.google.com/maps/answer/18539?hl=ru
Разумеется, метаданные могут быть отредактированы, поэтому не должны служить окончательным доказательством, но проще удалить их полностью, чем изменить, поэтому оставшиеся в файле координаты GPS обычно дают объективные сведения о месте съемки.
Чтобы заранее отменить запись координат в файле фотографии, достаточно изменить состояние определенного параметра, но эта информация регистрируется исключительно для удобства пользователи и многие интерактивные службы (Google+ Photos, Flickr от Yahoo! или Apple iCloud) пользуются ей для географического упорядочивания коллекции фотографий, поскольку эти «лишние» данные всегда могут быть удалены средствами операционной системе или специальных программ (например, EXIF Viewer). В телефонах iPhone откройте Settings (Настройки), коснитесь Privacy (Приватность), затем Location Services (Геолокация). В списке выберите Camera (Камера) и укажите Never (Никогда) для Allow Location Access (Разрешить службу геолокации). После этого координаты не будут сохраняться в фотографиях и вы сможете скрыть свое местоположение при фотосъемке.
Аналогичная операция в системах Android зависит от прошивки компании-изготовителя, причем приложения для работы и настройки камеры отличаются не только для разных моделей смартфонов, но и для версий самой операционной системы. В любом случае должен присутствовать параметр, позволяющий разрешить или запретить запись географических мета-данных.

HashPhotos - маленькая утилита, которая заставляет унылые геотеги плясать под нашу дудку. Ее задача - показать где была сделана та или иная фотография из вашей фотоленты.
HashPhotos - маленькая утилита, которая заставляет унылые геотеги плясать под нашу дудку. Ее задача - показать где была сделана та или иная фотография из вашей фотоленты. И поверьте, пользы от этой функции больше, чем кажется на первый взгляд.
Представьте, что вы приехали в незнакомый город и поселились в отеле. Чтобы найти его вечером, вам нужно узнать адрес, записать его куда-то в iPhone или добавить закладку в Карты. Это же надо сделать с вокзалом, музеями, ближайшей станцией метро и т.п.
 Откройте нужный снимок и свайпните вверх, чтобы увидеть на карте точное место съемки
Откройте нужный снимок и свайпните вверх, чтобы увидеть на карте точное место съемки HashPhotos на порядок упрощает подобную рутину. Вы просто делаете снимок нужного вам объекта (отеля, кафе) стандартной камерой и продолжаете свою прогулку. Если же вам нужно вспомнить, где находится какое-то место, достаточно выбрать соответствующее фото в HashPhotos, и вы тут же увидите его на карте вместе с датой и точными координатами.
Парой кликов все это дело можно «отправить» в обычные Карты для создания маршрута, либо скопировать координаты в буфер обмена.
 Нажмите клавишу «поделится», чтобы открыть координаты съёмки в Google Картах и проложить к ним маршрут
Нажмите клавишу «поделится», чтобы открыть координаты съёмки в Google Картах и проложить к ним маршрут